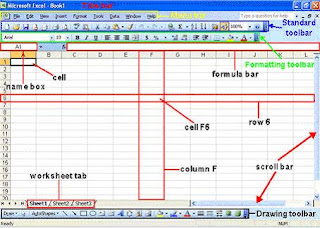Excel worksheet and workbook protection feature allows you to protect your file being open by unauthorised person. You can set the password so that anyone that intend to open the file required the password to open it.
To specify a password for opening and modifying a workbook
· From the File menu, click Save As.
· From the Save As dialog box displayed, click on the Tools icon and from the drop down list displayed, select General Options.· From the Save Options dialog box displayed, enter a password into the Password to open: text box. In future you will be required to enter this password in order to open the file · If you enter a password into the Password to modify: text box, this gives others the ability to open, view and edit a workbook, but not to save it with the same name. They must save a modified version of the workbook with a different name.
· Click Yes.
· The file is reopen but with the feature ‘read-only’.
· If you needed to make changes on the worksheet, you cannot save the file with the same file name. So, changing the file name allows you to save the file.
To remove a password from a workbook
· Open the workbook containing the password you wish to remove (by entering the password when prompted).
· From the File menu, click Save As.
· From the Save As dialog box displayed, click on the Tools icon, and from the drop down list displayed select General Options.
· From the Save Options dialog box displayed, clear either or both passwords text box.
· Click on the OK button to close the Save Options dialog box.
· Click on the Save button to save the file, which will display a dialog box.
· Click on the Yes button.
To protect a workbook
· From the Tools menu, point to Protection and click on Protect Workbook.
· This will display the Protect Workbook dialog box.
· From the Protect Workbook dialog box displayed, you have two options:
| Structure | Prevents any changes to the structure of the workbook if checked. i.e. you will be unable to edit, insert, delete, rename, copy, move or hide sheets. |
| Windows | Prevents changes to the workbooks size. The windows re-sizing controls (close, maximize, minimize and restore) are hidden. |
· In the Password column, you can enter a password (case sensitive). Click OK.
· You will be asked to re-type the password to ensure that it is consistent.
· Click OK.
To unprotect a workbook
· From the Tools menu, point to Protection and click on Unprotect Workbook.
· Enter the required password and click on OK.
To protect a worksheet
· From the Tools menu, point to Protection and click on Protect Sheet.
· This will displays the Protect Sheet dialog box.
· Click on the OK button. You will be asked to re-type the password to ensure that it is consistent.
Note:
(1) The check box "Always create backup" forces Excel to create a backup copy of the file every time a worksheet file is saved. The file extension BAK is used, and the backup file is saved in the same folder as the original file.
(2) If the "Read-only recommended" check box is ticked, the following dialog box is displayed when the file is re-opened · From the Protect Sheet dialog box displayed, you can choose any option from the lists if you ALLOW other users to modify the checked option in the worksheet.
· In the Password to unprotect sheet: column, you can enter a password (case sensitive). Click OK.
· You will be asked to re-type the password to ensure that it is consistent.
· Click OK.
To unprotect a worksheet
· From the Tools menu, point to Protection and click on Unprotect Worksheet.
· Enter the required password and click on OK.